1.1.1. Install on Windows 10¶
1.1.1.4. Download the Application¶
Navigate to the PBE Download page, which should resemble Fig. 1.1.1.4.2, for a list of downloadable files and directories. Click the Windows_Download.zip file and select Download in the pop-up window’s bottom right.
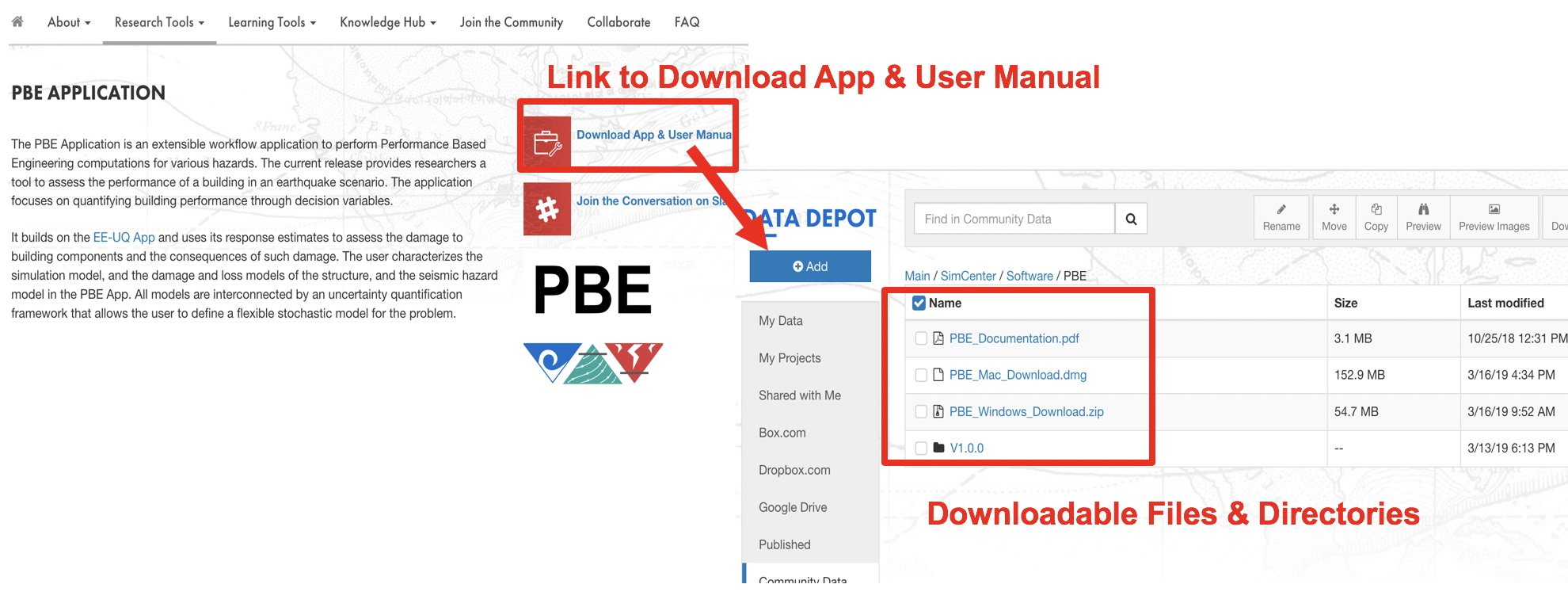
Fig. 1.1.1.4.2 PBE download page.¶
After downloading, extract the zip file to your preferred location, such as C:/SimCenter/. You can create and move a shortcut of the PBE.exe to your Desktop for convenience.
Tip
Use an external compressor like 7-Zip for faster extraction than the default Windows function.
1.1.1.5. Test the Installation¶
After installation, perform basic checks by running the PBE.exe from the installation directory.
Note
Since the SimCenter is not registered as a Windows vendor, our applications may trigger a warning about unsigned applications from unknown sources when you start the PBE app application for the first time. It is safe to bypass this warning for SimCenter applications.
Launch the application to view the user interface as shown in Fig. 1.1.1.5.2. It’s recommended to run the FEMA P-58 Assessment Using External Demands to ensure proper operation.
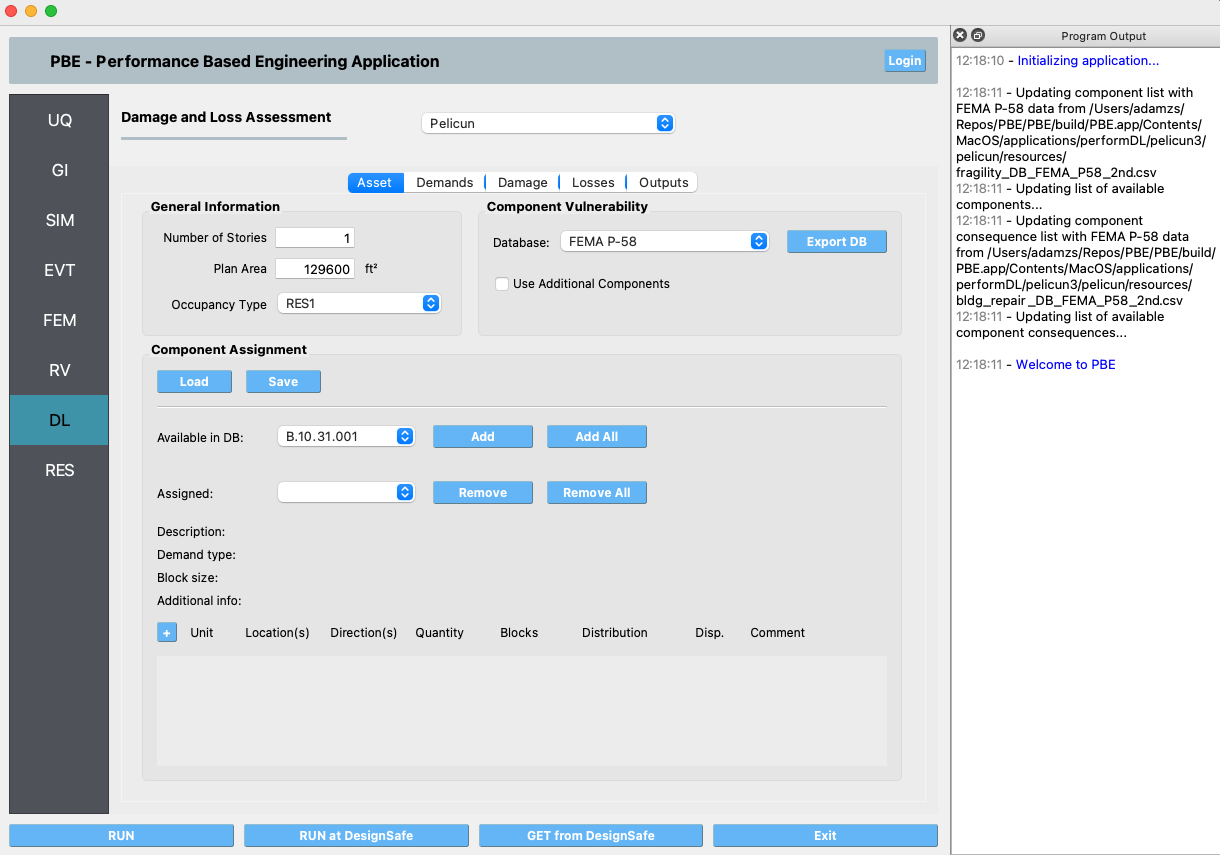
Fig. 1.1.1.5.2 PBE application on startup.¶
1.1.1.6. Troubleshooting¶
If the test example fails, refer to troubleshooting.
Note
Analysis failure may be due to the local working directory path defined in the preference menu. Check for:
Avoid setting the local working directory under cloud-synced folders like OneDrive or Box, which may cause file-not-found errors.
Avoid including non-alphabetic characters or spaces in the path, which may potentially lead to encoding or file-not-found errors.
Avoid setting the local working directory on a different drive than the app executable (.exe), which may result in permission errors , e.g. the executable is under the C drive, and the working directory is under the E drive.