2.4. ASD: Asset Definition¶
This section guides users through importing databases for various asset classes. Users can select asset types, such as Buildings and Transportation Networks, from the Asset Selection Ribbon on the left-hand side of Fig. 2.4.1.1.2. This ribbon appears when multiple asset types are selected in the GI: General Information panel, displaying only the assets checked in the GI panel. Switching between assets updates the main panel to show relevant import options for each asset type.
2.4.1. Buildings¶
The buildings input panel (Fig. 2.4.1.1.2) enables users to import a building inventory database. Selection of the import application is done via the Building Import Selection combo box, facilitating the creation of an asset information model (AIM).
2.4.1.1. CSV to AIM¶
This application imports a building inventory from a .csv file provided by the user.
Path to Buildings Database: Users specify the .csv file path here. The file must at least contain columns for building IDs (id, in sequence), and the latitudes (Latitude) and longitudes (Longitude) of building locations. Additional columns should be included to supply information needed by other workflow applications.
Building Selection Filtering: Users can select a subset of buildings for analysis either by inputting building IDs directly or using the Advanced Filter for SQL format filter expressions. The Query Builder dialog (Fig. 2.4.1.1.1) aids in creating these expressions. Operators and fields can be combined to perform complex filtering expressions such as
"YearBuilt" < 1970 AND "BuildingType" = 'Wood'
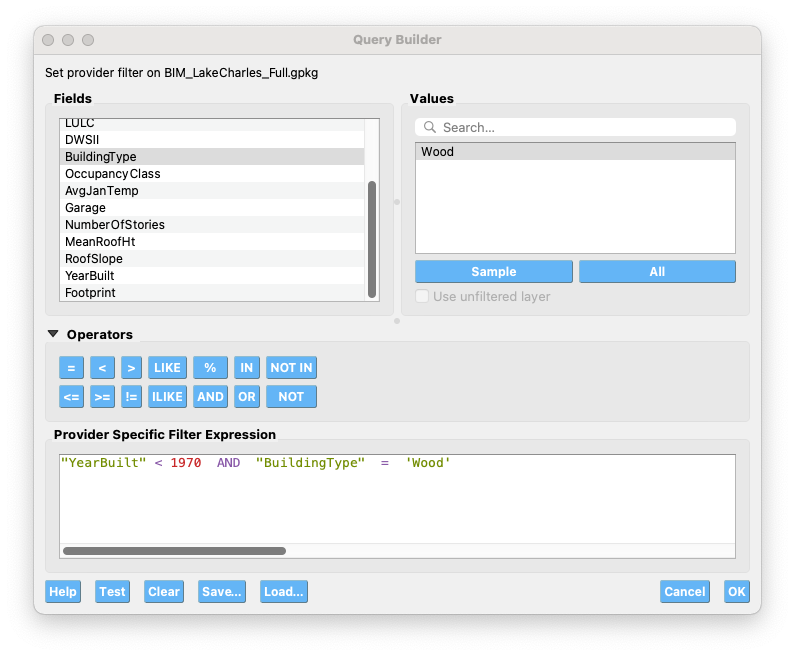
Fig. 2.4.1.1.1 Query Builder Dialog.¶
Pressing Select adds the specified buildings to the analysis list, while Clear Selection removes them. The Building Information table (Fig. 2.4.1.1.2) is a spreadsheet populated with data from the .csv file.
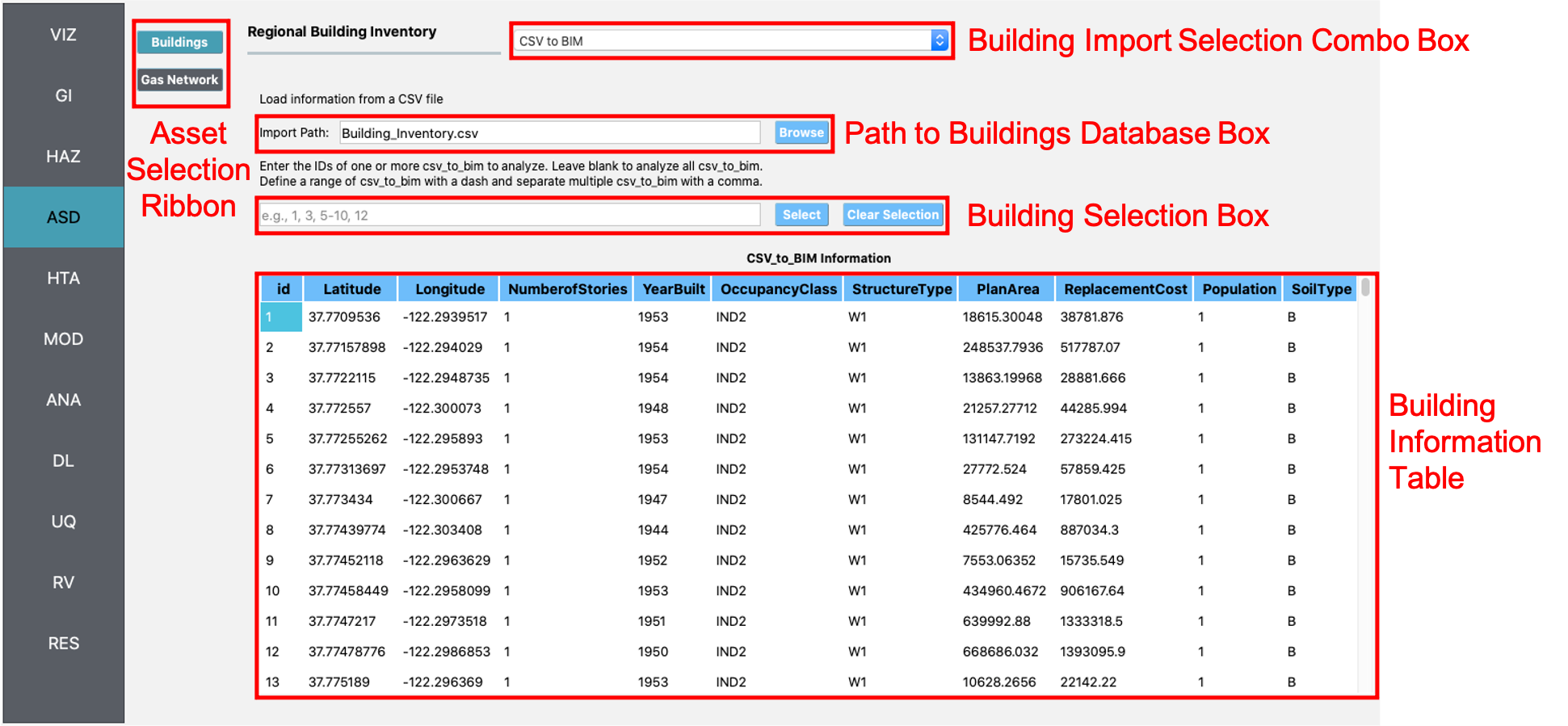
Fig. 2.4.1.1.2 CSV to AIM input panel.¶
2.4.1.2. GIS to AIM¶
This application imports a building inventory from a GIS file (e.g., shapefile, geodatabase) specified by the user, as shown in Fig. 2.4.1.2.1.
GIS Input File: Users provide the GIS file path here. Selecting the file is facilitated by a dialog box opened via the Browse button.
Building Selection Filtering: Similar to CSV to AIM, buildings can be selected directly by ID or through advanced filtering. The Query Builder dialog assists in creating SQL format filter expressions.
The Building Information table displays a spreadsheet of the imported data, showing only selected buildings for analysis.
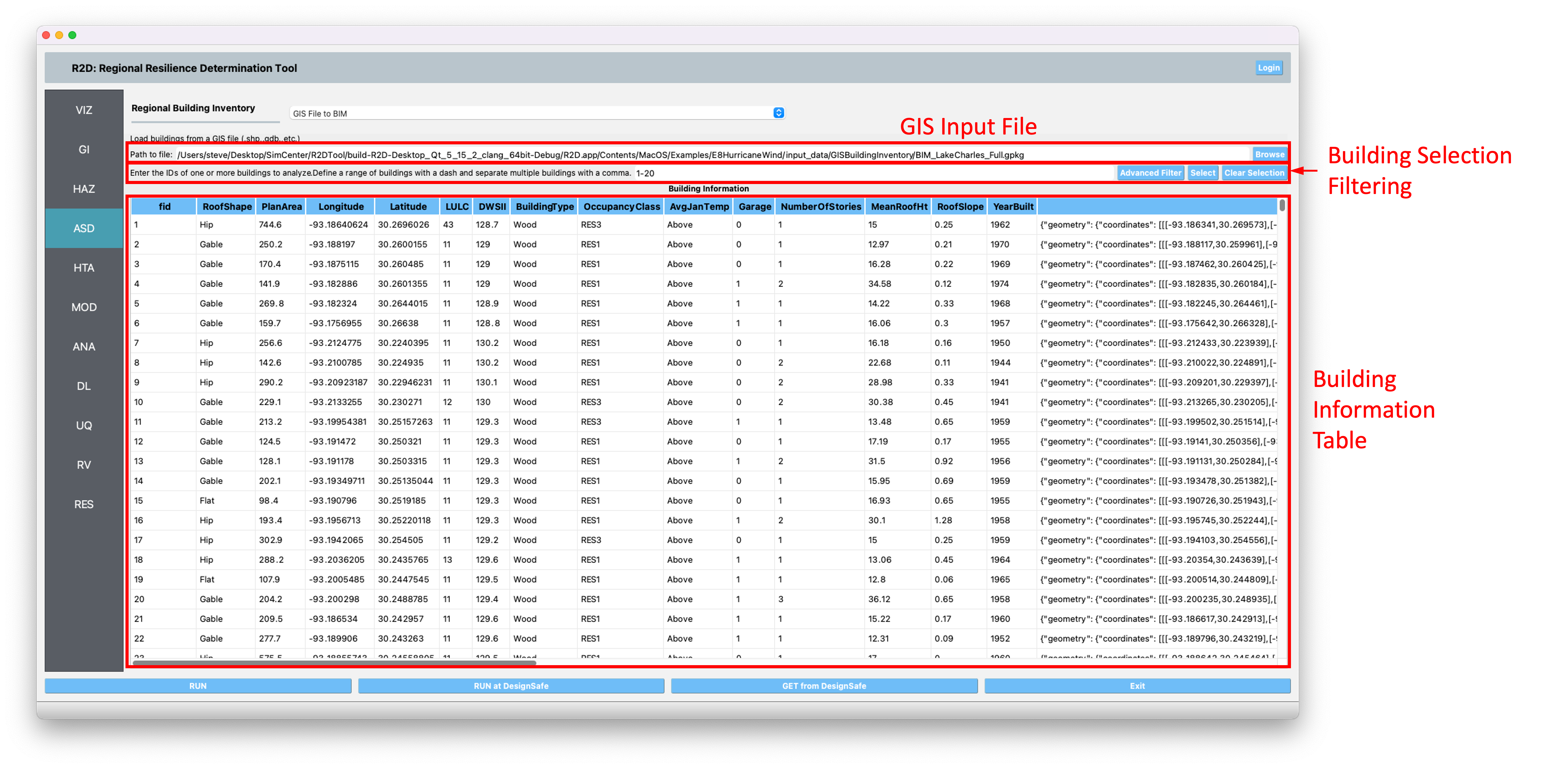
Fig. 2.4.1.2.1 GIS to AIM input panel.¶
2.4.1.3. GeoJSON to Asset¶
The GeoJSON to Asset application (Fig. 2.4.1.3.1) is the preferred method for loading regional infrastructure inventories in SimCenter. It requires a .geojson file conforming to the official .geojson format (https://geojson.org/). The file must include a “CRS” key-item pair for the coordinate reference system and describe building stock information in the “features” array. Each feature represents an asset and must include {“type”:”Feature”}, “id”, “geometry”, and “properties” items. The value of “id” should be an integer in string format for asset selection.
The “properties” item should contain all information necessary for subsequent workflow analyses. A “type” attribute within “properties” is necessary and it specifies the component type (e.g., “Building” for building inventory). This affects how assets are managed in later simulation workflows.
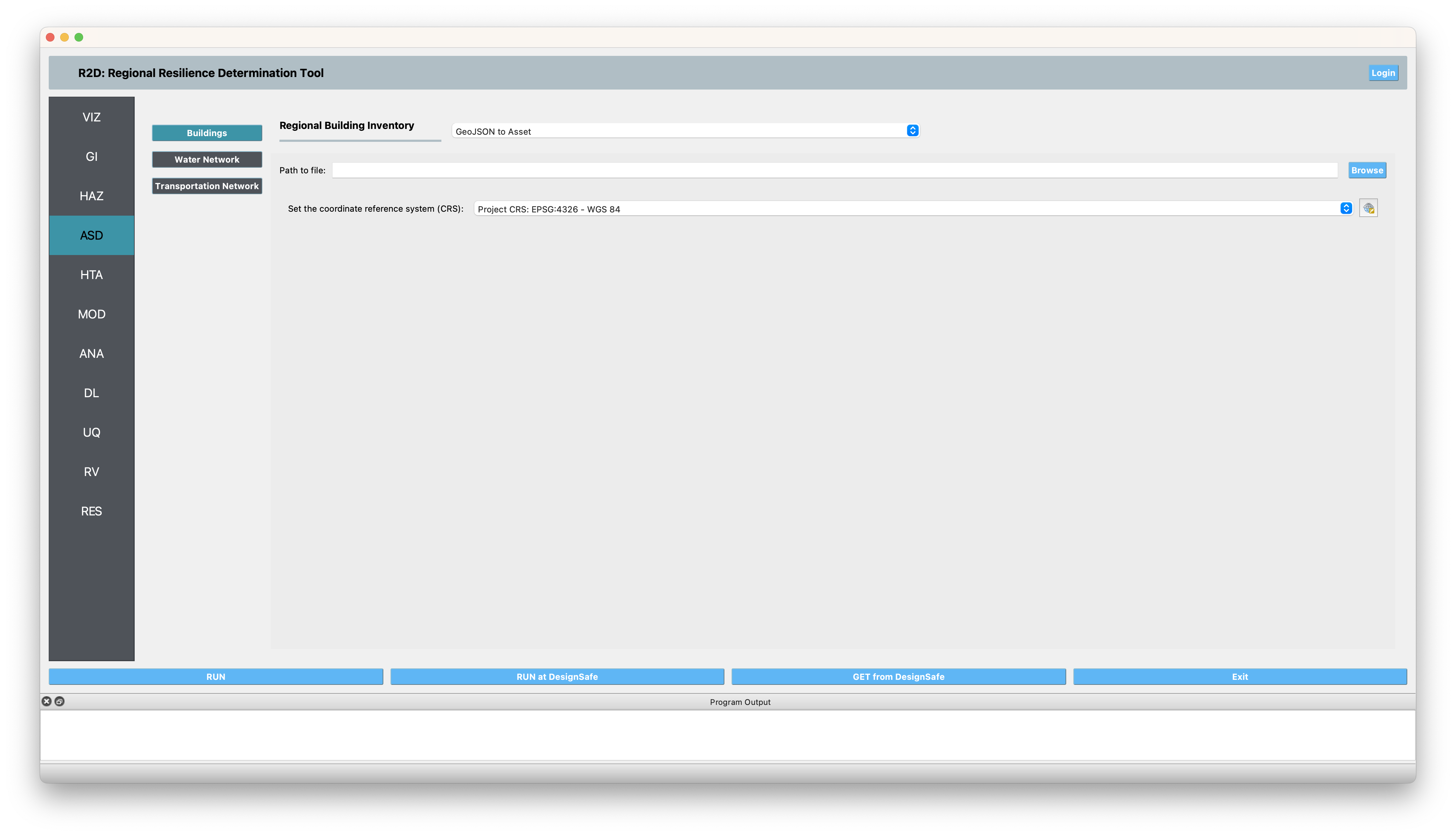
Fig. 2.4.1.3.1 GeoJSON to Asset input panel.¶
1{
2 "type": "FeatureCollection",
3 "crs": {
4 "type": "name",
5 "properties": {
6 "name": "urn:ogc:def:crs:OGC:1.3:CRS84"
7 }
8 },
9 "features": [
10 {
11 "id": "0",
12 "type": "Feature",
13 "geometry": {
14 "type": "Polygon",
15 "coordinates": [[[-122.293878,37.771004],[-122.293973,37.771029],...]]
16 },
17 "properties": {
18 "AIM_id": "1",
19 "Latitude": 37.7709536,
20 "Longitude": -122.2939517,
21 "NumberOfStories": 1,
22 "YearBuilt": 1953,
23 "OccupancyClass": "IND2",
24 "StructureType": "W1",
25 "PlanArea": 18615.30048,
26 "ReplacementCost": 38781.876,
27 "Population": 1,
28 "type": "Building"
29 }
30 },...]
31}
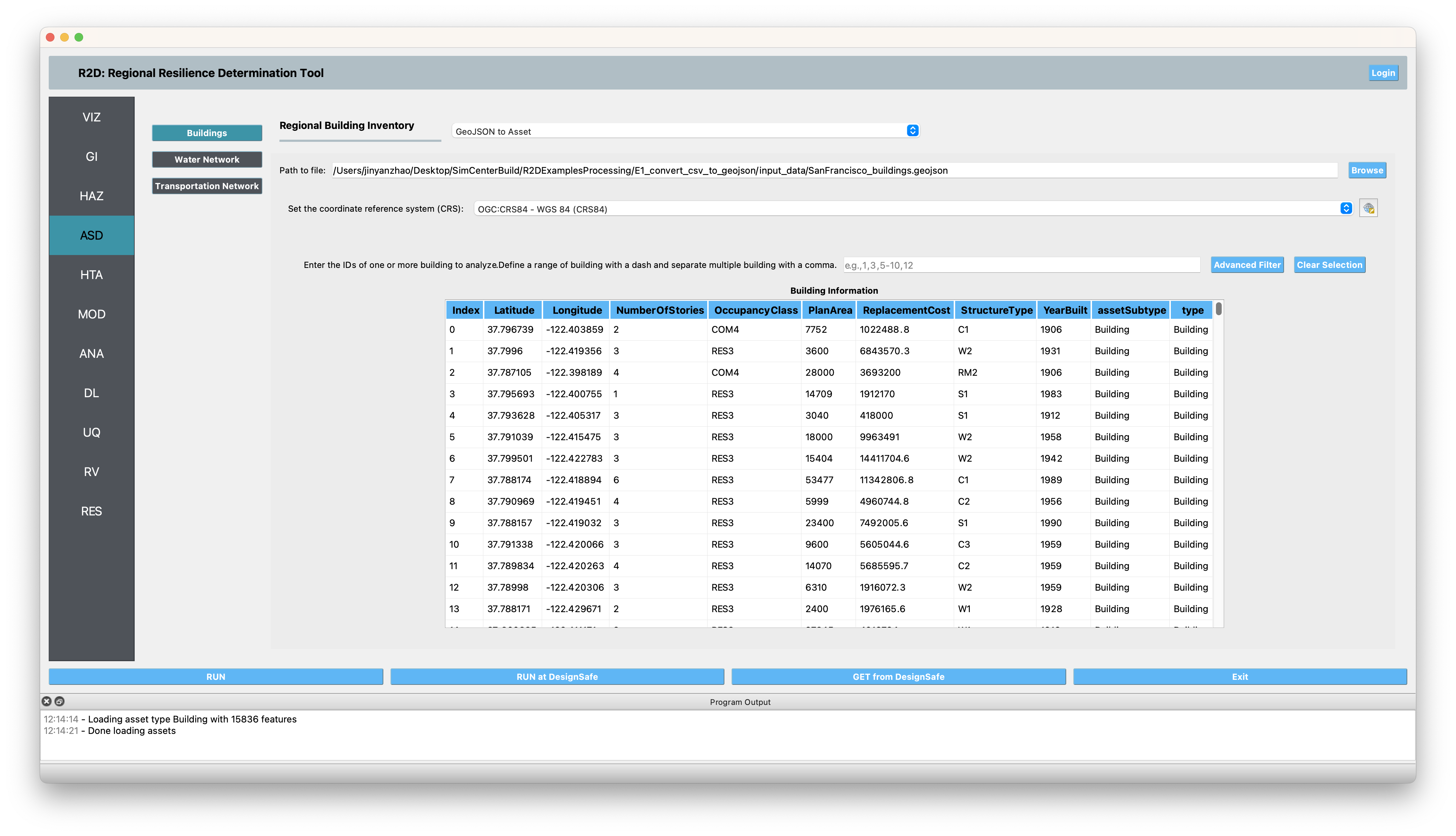
Fig. 2.4.1.3.2 GeoJSON to Asset input panel after loading a building .geojson database.¶
2.4.2. Regional Water Distribution Networks¶
The water distribution network panel (Fig. 2.4.2.1.1) allows for the input of nodes and pipelines. Users select the import application via the Regional Water Network Selection combo box.
2.4.2.1. CSV to Regional Water Network¶
This application imports a water distribution network from .csv files representing nodes and pipelines.
Path to Nodes/Pipelines: Users specify the file paths for nodes and pipelines. The nodes file must include columns for node IDs (in sequence) and their latitudes and longitudes. The pipelines file requires columns for pipe IDs (in sequence) and node IDs for the start and end points.
The Node and Pipeline Information table displays the imported data in a user-editable spreadsheet. Subset selection for analysis is available through direct ID input or advanced filtering.
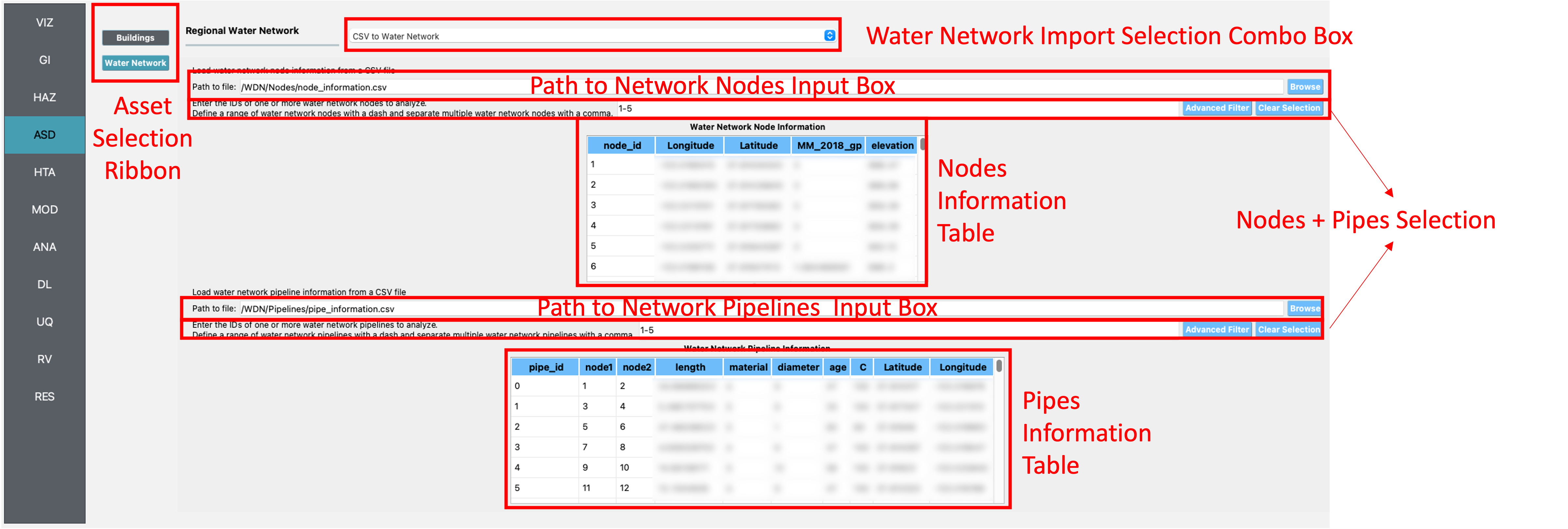
Fig. 2.4.2.1.1 CSV to regional water network input panel.¶
2.4.2.2. GIS to Regional Water Network¶
This application imports a water distribution network from GIS files representing nodes and pipelines.
Path to Nodes/Pipelines: Users provide the GIS file paths here. The files must include identification numbers (id) for nodes and pipelines, with additional attributes as needed.
The Node and Pipeline Information table displays imported data, with CRS specification required for correct feature placement.
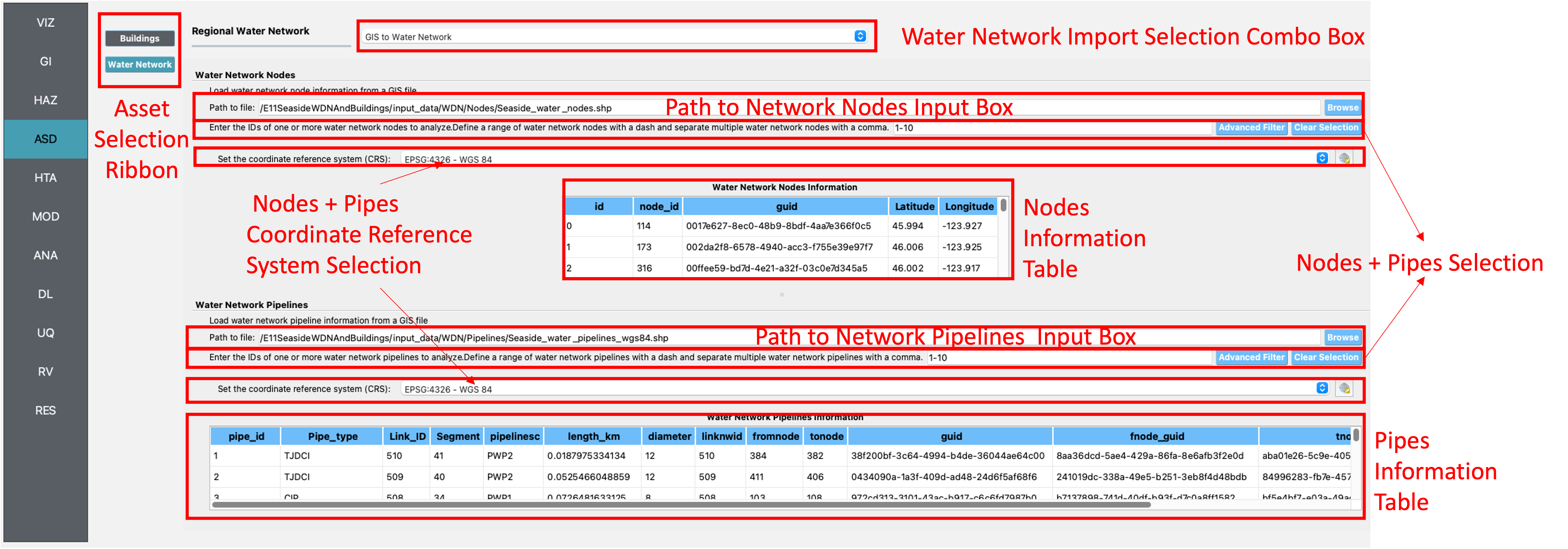
Fig. 2.4.2.2.1 GIS to regional water network input panel.¶
2.4.3. Regional Transportation Infrastructure¶
This section covers the import of transportation network inventories. The Transportation Network Selection combo box allows for application selection.
2.4.3.1. GeoJSON to Asset¶
The GeoJSON to Asset application (Fig. 2.4.1.3.1), is SimCenter’s preferred method to load regional infrastructure inventory.
Listing 2.4.1.3.1 is an example of a .geojson formatted database for transportation infrastructure.
It follows the format convention of the official .geojson structure as described here.
A “CRS” key-item pair is necessary to define the coordinate reference system, and the infrastructure information is described in the “features” array.
Each feature in the features array stands for one asset. Each feature must include a {“type”:”Feature”} key-item pair, an “id” item, a “geometry” item, and a “properties” item.
To be used in R2D, the .geojson file also needs to contain an “id” item, and the value of the “id” needs to be integer values in a string format. The “id” is used to select assets to be analyzed.
The “id” needs to be unique in each asset type, (e.g., a “Bridge” and a “Tunnel” can have the same “id” but two “Bridge”s can not share the same “id”)
The information needed in later workflow should be included in the “properties” item. All information needed in the
subsequent workflow (e.g., IMasEDP asset analysis and HAZUS-MH EQ damage and loss analysis) must be provided. Otherwise, R2D may return errors.
The information required for typical analysis workflows can be found in File Types and Schemas and in R2D examples.
A special SimCenter convention is an attribute “type” must be included in the “properties” items. The value of “type”
describes the component type of this feature. For transportation
infrastructure, the value of “type” could be Bridge, Roadway, Tunnel, or other values. Assets with the same “type” (e.g., all bridges)
will be visualized in the same visualization layer. Assets with the same “type” will also be placed in the
same working directory in the Results folder is in the Output Directory folder that is specified in R2D preferences. For each bridge (or other component type),
there can be other identification keys (such as, “assetSubtype”: “HwyBridge” in Listing 2.4.3.1.1). The key “assetSubtype” is
used by the R2D built-in Damage and Loss (DL) application Pelicun3 when the HAZUS-MH damage and loss methods are selected. “HwyBridge” stands for highway bridge as classified in the
Hazus Inventory Technical Manual and the
Hazus Earthquake Model Technical Manual.
If a user selected to use User-provided Fragilities in Pelicun3, the key “assetSubtype” is not needed.
More descriptions can be found in example 14 in R2D examples.
Fig. 2.4.3.1.1 is the panel after a .geojson transportation infrastructure inventory database is loaded in R2D.
Users should switch the viewing panel with the component selection panel and select the assets they want to analyze in the Asset Selection Filtering box.
The selected assets can be visualized in the VIZ panel.
Note
The outputs of the BRIALS Transportation tool use the default units of the inventory databse described in Section 3.7. Users need to convert the units to those defined in the General Information panel before loading the units to this Asset panel.
1{
2 "type": "FeatureCollection",
3 "crs": {
4 "type": "name",
5 "properties": {
6 "name": "urn:ogc:def:crs:OGC:1.3:CRS84"
7 }
8 },
9 "features": [
10 {
11 "type": "Feature",
12 "geometry": {
13 "type": "Point",
14 "coordinates": [-122.2612529999318,37.7641499997259]
15 },
16 "id": "0",
17 "properties": {
18 "AIM_id": "0",
19 "StructureNumber": "33C0229",
20 "BridgeClass": 201,
21 "YearBuilt": 1958,
22 "NumOfSpans": 3,
23 "MaxSpanLength": 358.26771653543307,
24 "StateCode": "06",
25 "Skew": 0,
26 "DeckWidth": 905.511811023622,
27 "Location": 0,
28 "type": "Bridge",
29 "assetSubtype": "HwyBridge"
30 }
31 },{
32 "type": "Feature",
33 "geometry": {
34 "type": "LineString",
35 "coordinates": [[-122.29349499973279,37.7719390001118],
36 [-122.29350599960344,37.77174100030729],...]
37 },
38 "id": "0",
39 "properties": {
40 "AIM_id": "2868",
41 "TigerOID": "1102159726459",
42 "RoadType": "unclassified",
43 "NumOfLanes": 1,
44 "MaxMPH": 25,
45 "StartNode": 695,
46 "EndNode": 1859,
47 "ExplodeID": 0,
48 "SegID": 0,
49 "type": "Roadway",
50 "assetSubtype": "Roadway"
51 }
52 },
53 {
54 "type": "Feature",
55 "geometry": {
56 "type": "Point",
57 "coordinates": [-122.27657404019031,37.78744034988232]
58 },
59 "id": "0",
60 "properties": {
61 "AIM_id": "0",
62 "TunnelNumber": "33 0106R",
63 "ConstructType": "unclassified",
64 "Location": 7,
65 "type": "Tunnel",
66 "assetSubtype": "HwyTunnel"
67 }
68 },
69 ...
70 ]
71}
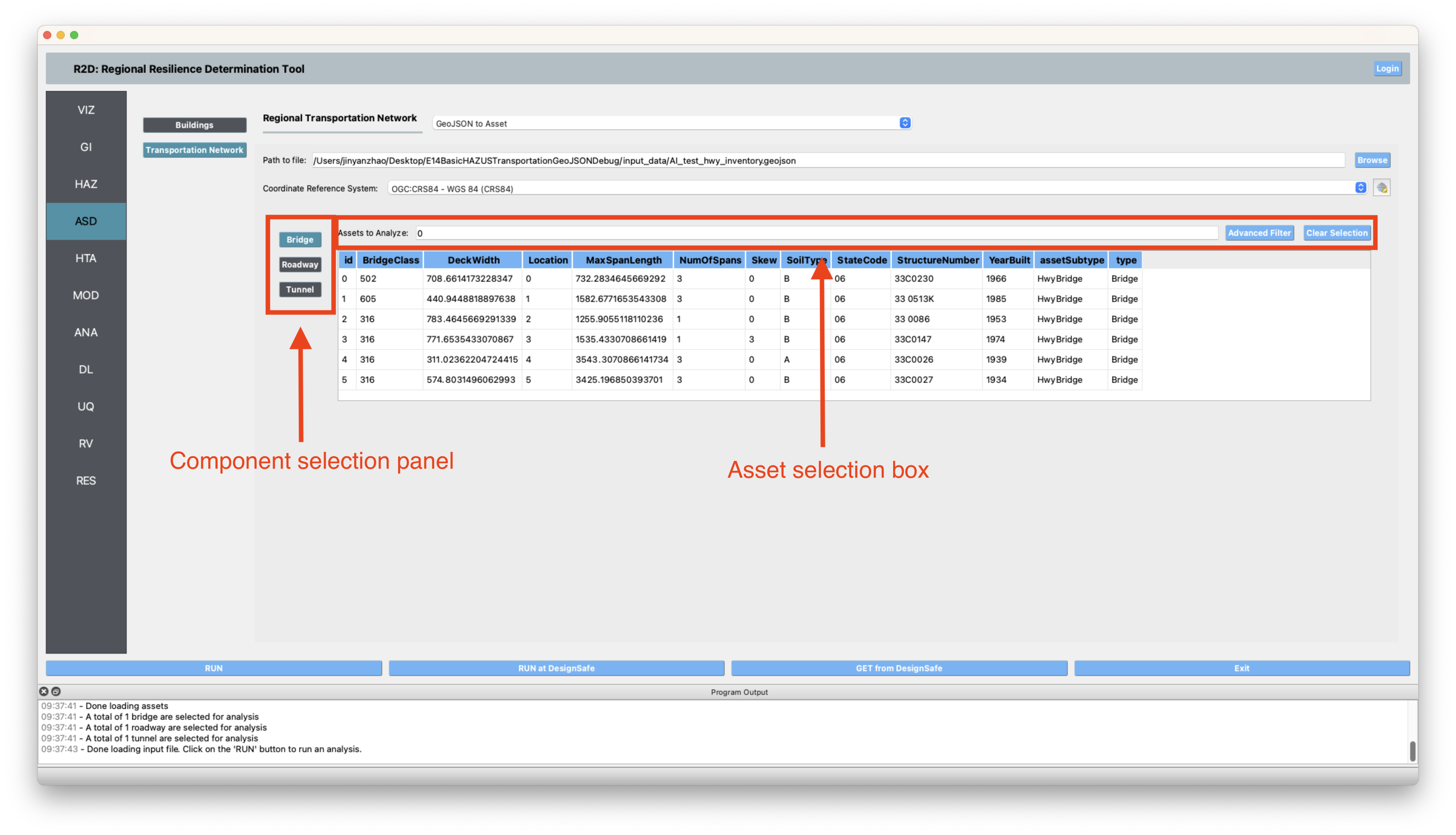
Fig. 2.4.3.1.1 GeoJSON to Asset input panel after loading a transportation infrastructure .geojson database.¶
2.4.3.2. GIS to Transportation Network AIM¶
This application (Fig. 2.4.3.2.1) imports transportation networks from GIS files containing highway bridges, tunnels, and roadways. Users specify file paths for each feature type, with the GIS files containing identification numbers and additional attributes as needed. Example GIS files for roadways, bridges, and tunnels that can be loaded to R2D with GIS to Transportation Network AIM can be found in the github data repository of example 14 of R2D examples
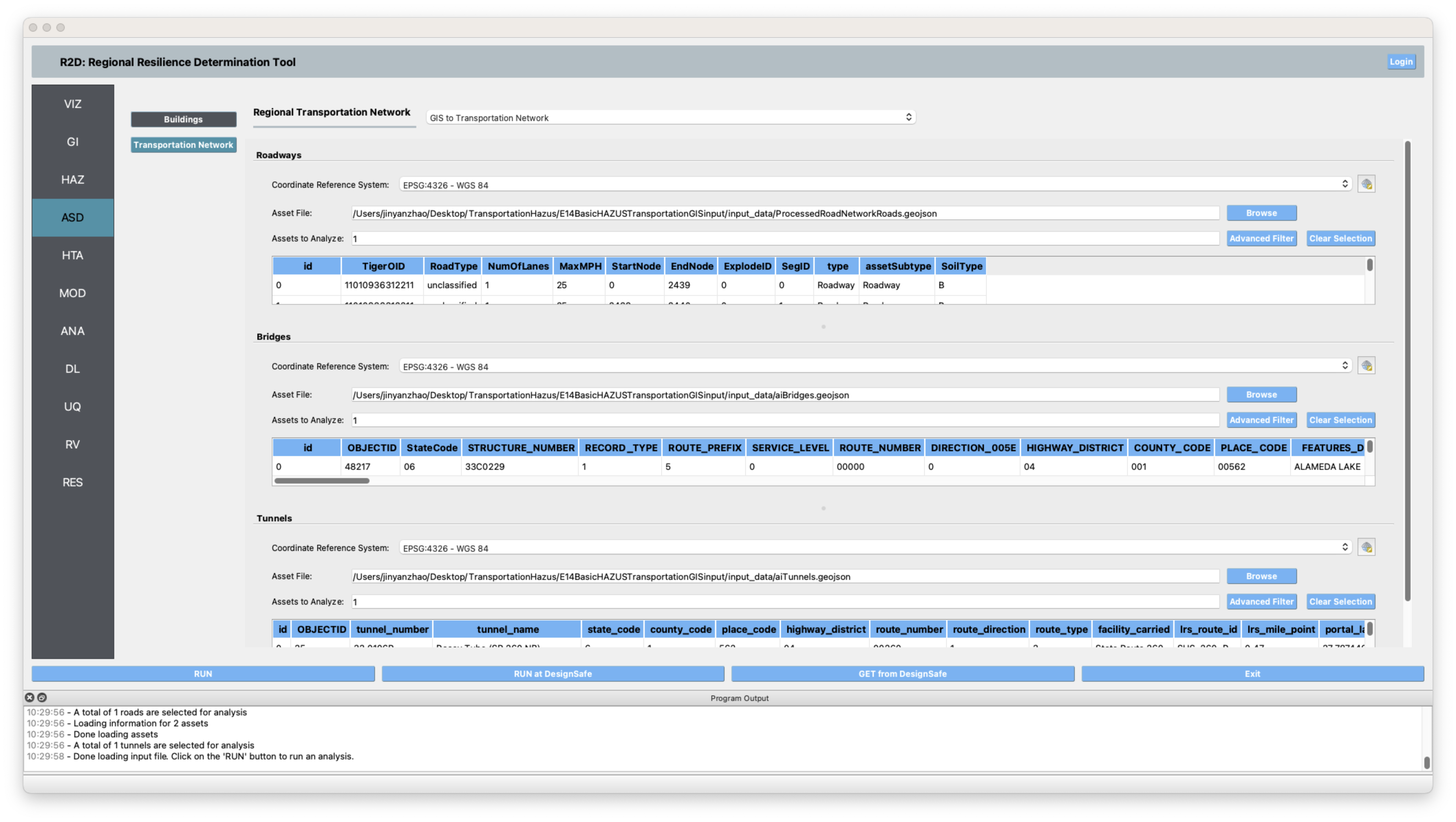
Fig. 2.4.3.2.1 GIS to regional transportation network input panel.¶