2.2. GI: General Information
The General Information panel is designed for users to set up basic parameters for the analysis. It includes options for naming the analysis, selecting units, choosing asset layers for regional analysis, and configuring output settings. The layout of this panel is depicted in Fig. 2.2.1.
Analysis Name: Assign a unique identifier to the analysis for easy reference.
Units Selection: Define the measurement units for input and output data. Some widgets will require inputs in different units. Those widgets will display units beside those special entry fields.
Asset Layer Selection: Choose asset classes (e.g., buildings, water networks, transportation networks) for inclusion in the regional analysis. The selection of an asset class will dynamically update related input panels, specifically in ASD: Asset Definition and MOD: Asset Modeling, to reflect the chosen assets.
Output Settings: Determine the output provided in the results.
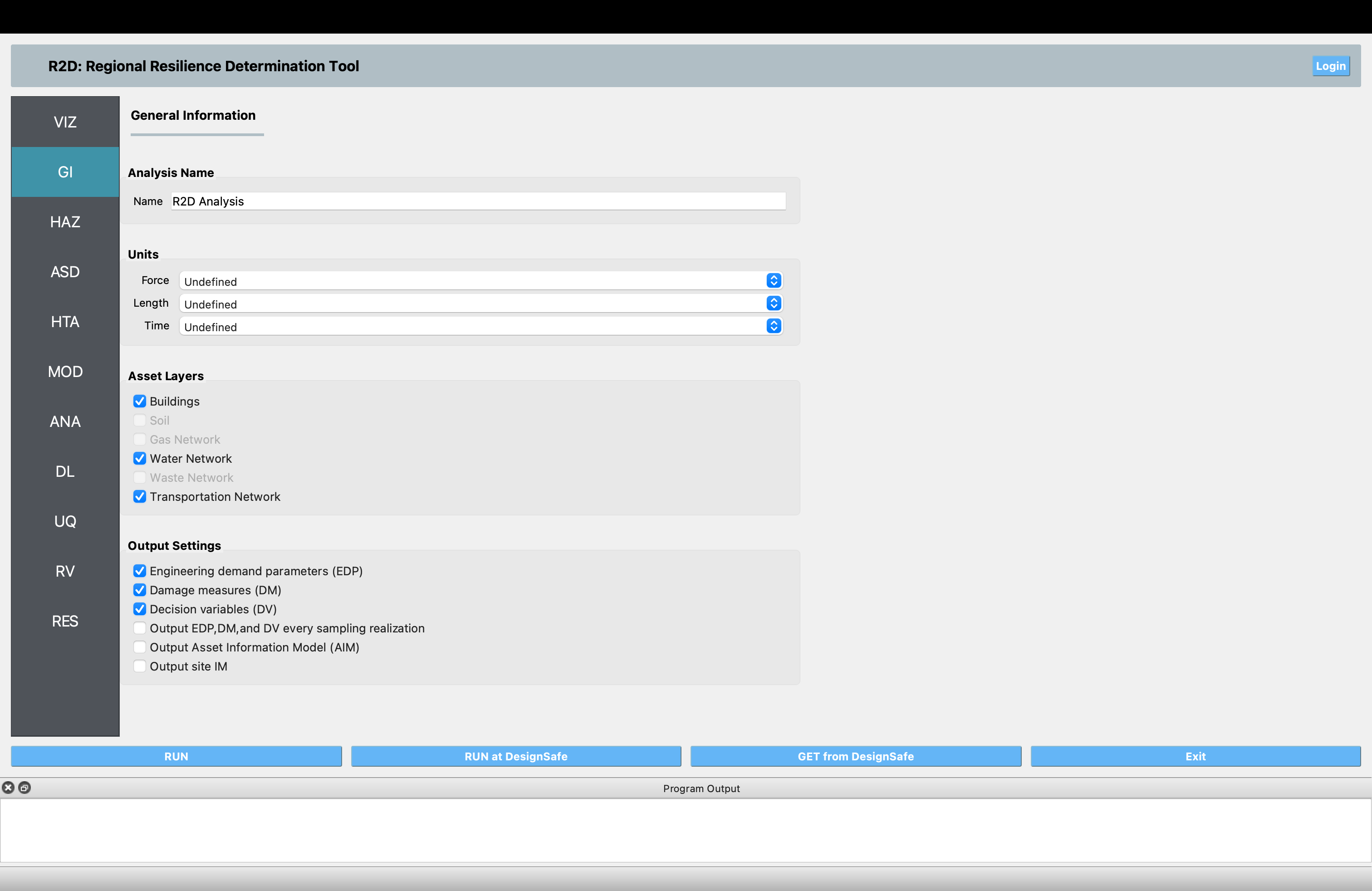
Fig. 2.2.1 General information input panel.