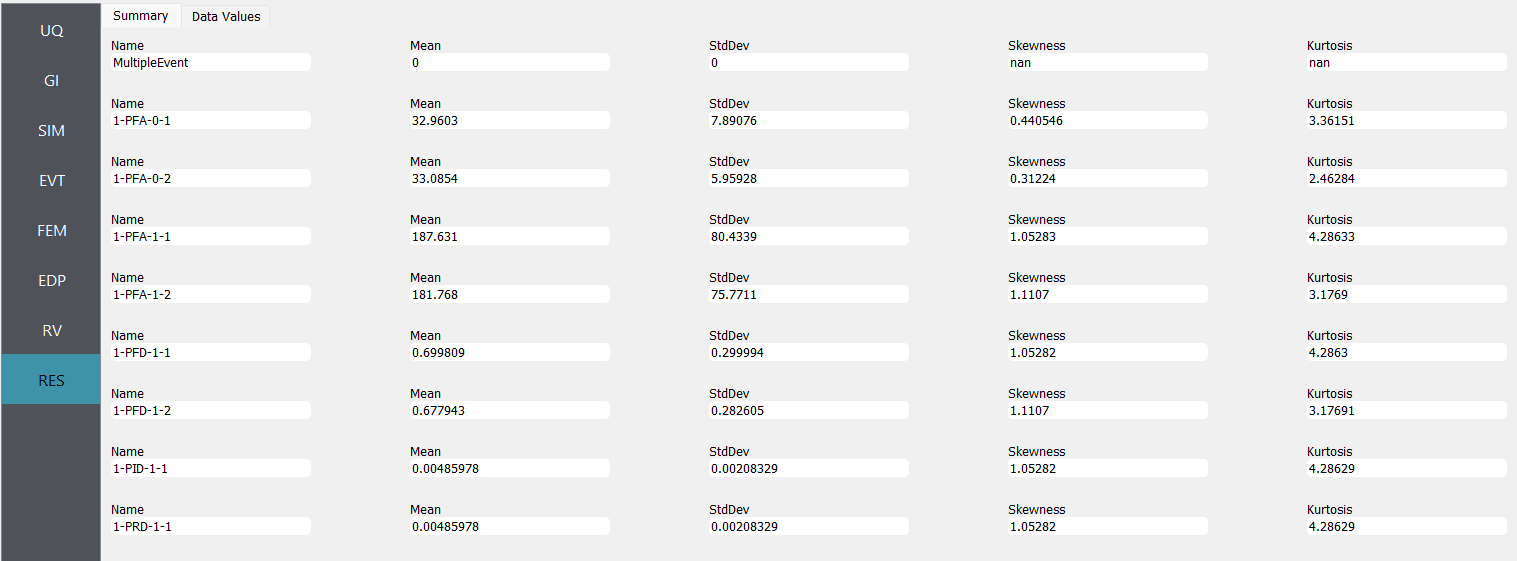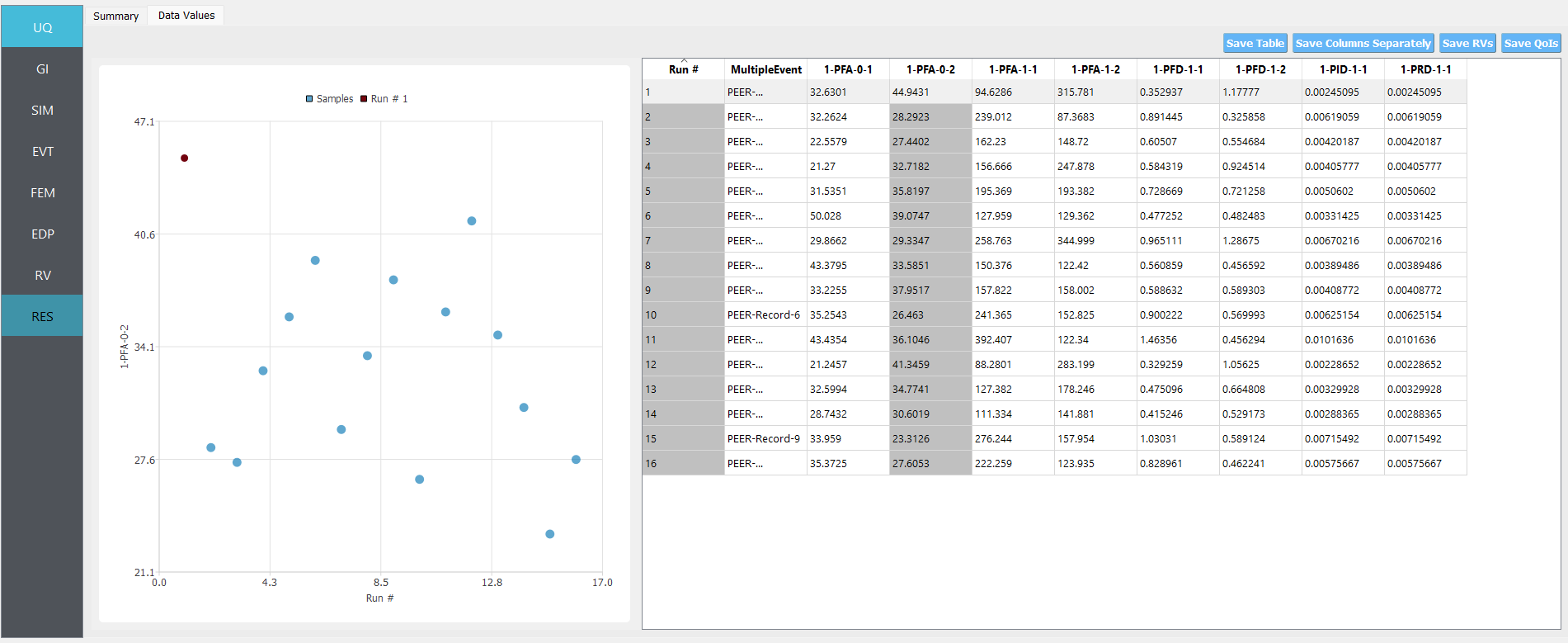4.7. Target Spectrum by Surrogate Hazard GP Model
In some cases, users may want to specify the target response spectrum in ground motion selection using a pre-trained surrogate hazard model. This example demonstrates using quoFEM-trained Gaussian Process hazard model to get a target response spectrum at a specific site location in the San Francisco Bay Area given the seismicity from the Hayward Fault.
4.7.1. Pre-trained Gaussian Process Surrogate Model
In this example, the Gaussian Process (GP) model is trained on regional earthquake intensity measure maps that are generated for 147 possible Hayward earthquake scenarios in the UCERF-2 model. For each scenario, the response spectral accelerations at periods from 0.01 sec to 10.0 sec are evaluated for overall 961 sites (31 times 31) in the San Francisco Bay Area. Inter-event and intra-event correlations are considered for all the sites whose median spectra are used as the training dataset.
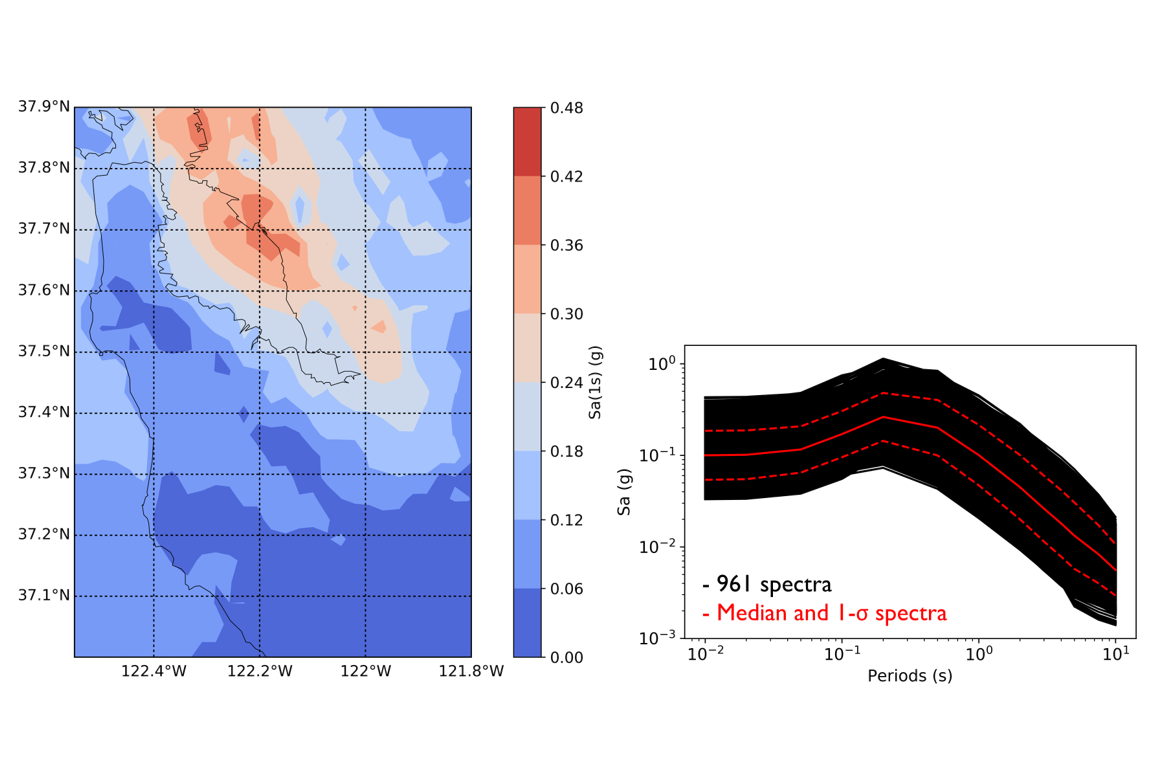
The training dataset (X.txt and Y.txt) is then loaded in quoFEM to train a GP model where the Longitude and Latitude are input variables and the median response spectrum at that site location is the output. The training takes about 25 sec and shows good performance and accuracy in the cross-validation. The trained model is saved into two files (SimGpModel.json and SimGpModel.pkl) for the use in EE-UQ.
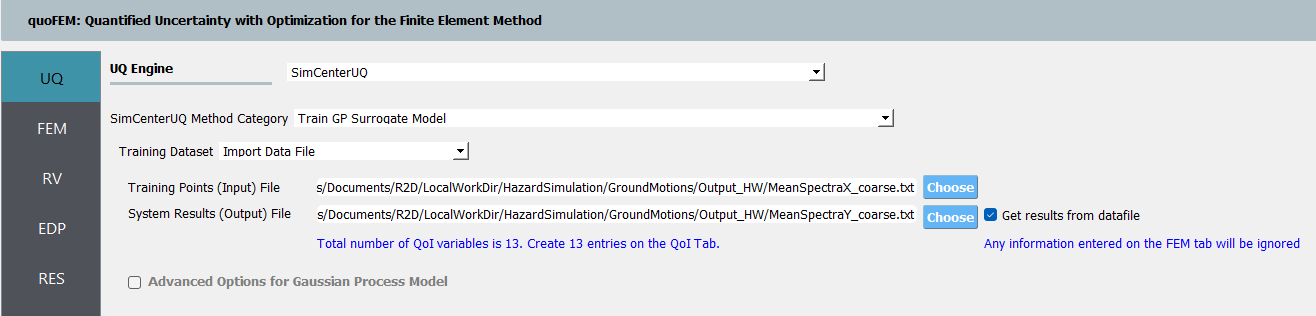
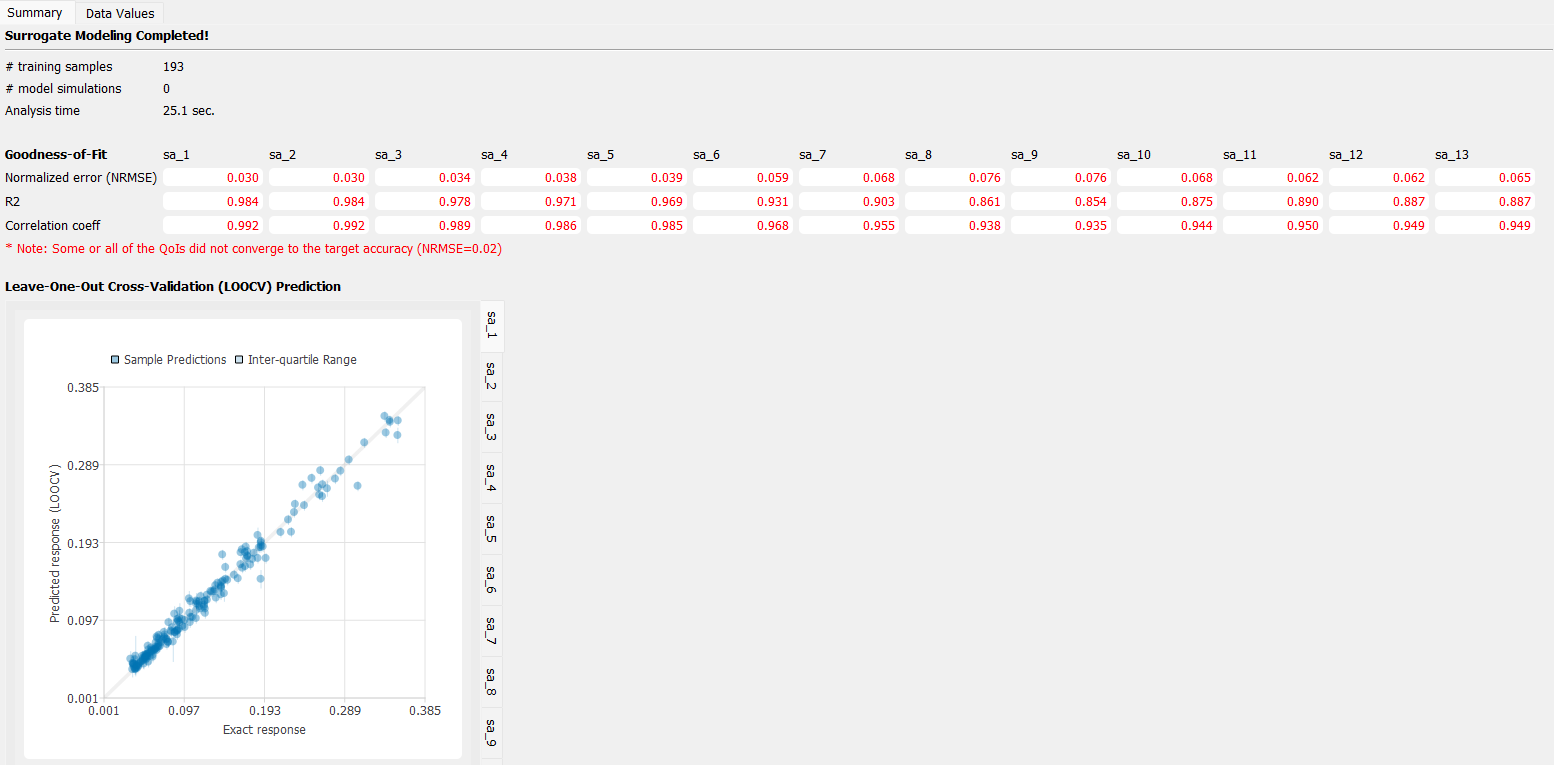
4.7.2. Configure Surrogate Target Spectrum
Navigate to the EVT tab and select the PEER NGA Records as the Load Generator. In this example we use the Spectrum from Hazard Surrogate as the Target Spectrum (specified in the dropdown list).
Click Choose buttons to select and load the SimGpModel.json and SimGpModel.pkl files as the hazard surrogate GP model.
In the Intensity Measure Periods (sec): textbox, fill in the periods for the response spectral accelerations which are “0.01, 0.02, 0.05, 0.1, 0.2, 0.5, 1, 2, 3, 4, 5, 7.5, 10” in this example.
Two random variables (“RV_column1” and “RV_column2”) are automatically populated from the loaded surrogate model, and users can specify the desired site location to evaluate the target response spectrum.
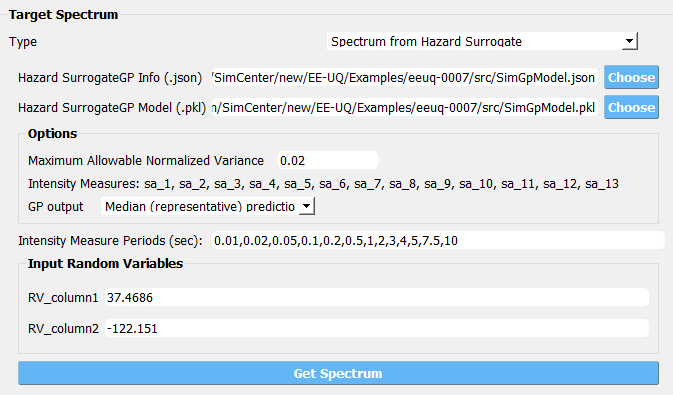
Once the above configurations are set up, click Get Spectrum button which will launch backend surrogate applications to predict the response spectrum at the provided location. Note although this example shows the application for predicting the response spectrum at a given location, the surrogate model can be trained on other input variables (not necessarily Longitude and Latitude).
Once the prediction is completed, the Target Spectrum widget will automatically switch to User Specified option with the tabulated response spectrum predicted for the given input variables.
![Screenshot of a software interface titled "Target Spectrum," showing a table with two columns labeled "T [sec.]" and "SA [g]", with rows of values under each heading. These rows correspond to different time periods in seconds and spectral acceleration in g. The interface includes buttons labeled "Add," "Remove," and "Load CSV" at the bottom, and a dropdown menu at the top right with the option "User Specified" displayed.](../../../../../_images/resSpectrum.png)
4.7.3. Select Ground Motion and Run Analysis
Once the target response spectrum is available, users can follow the same procedure as introduced in EE-UQ Example 3 to select and scale ground motion records.
![Screenshot of an earthquake engineering software interface with various panels. On the left, a "Target Spectrum" panel shows a table with two columns labeled "T [sec.]" and "SA [g]" with numerical values. Below it is an "Output Directory" section and a "Ground Motion Components" list detailing earthquake records with columns like "RSN," "Scale," "Earthquake," and "Station." The top right panel is titled "Record Selection" with fields for specifying the number of records, fault type, magnitude range, and other seismic parameters. The main graph to the right displays a "Response Spectra" chart with multiple curves representing spectral acceleration over periods and shows mean, standard deviation, target, and selected response spectra.](../../../../../_images/evt4.png)
In the example, a simple SDOF model is used in SIM tab to demonstrate the structural analysis step and default configurations are used in the FEM and EDP tabs.
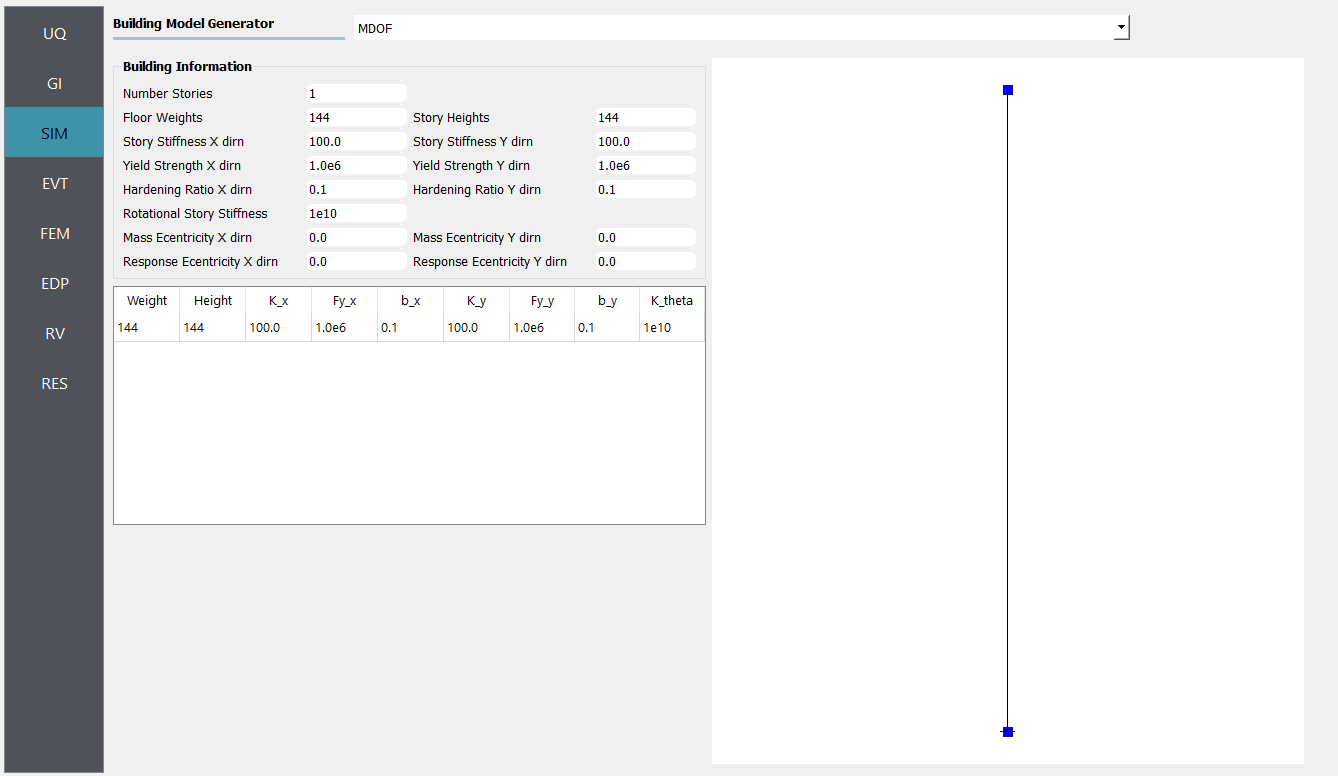
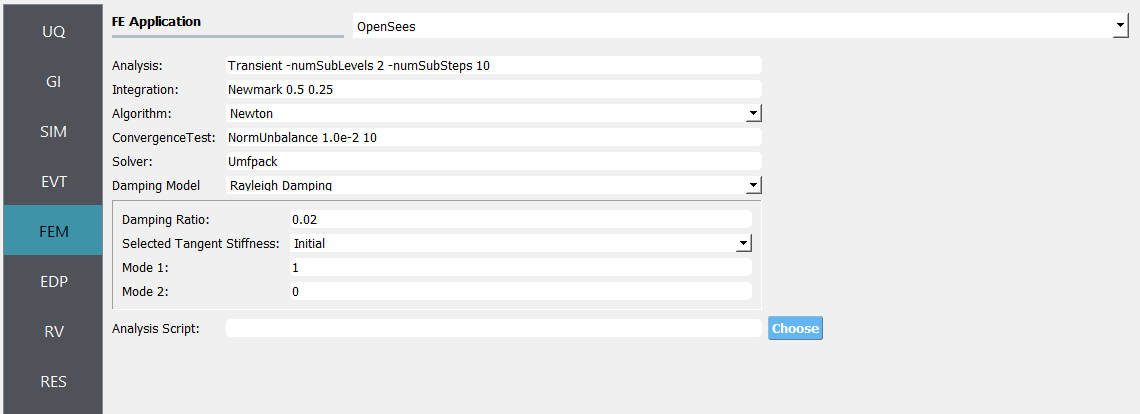

By clicking Run button, one can launch the analysis and the application will automatically switch to the RES tab once the analysis is completed. One could navigate to the Data Value panel to visualize and save the new realizations.